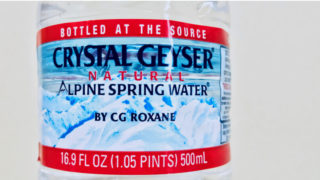コーヒーが飲めるお店はスタバやタリーズ、ドドールなどありますが、私は最近よくコメダ珈琲を利用しています。
他のお店もいいですが、コメダ珈琲って店内の雰囲気もどこか家庭的で、人の出入りもそれほど激しくもないので居心地がいいんですよね。
それに、無料でWi-Fも使えて、コンセントも席ごとに備わっているのでインターネットに接続して作業をする時にすごく便利。
私の場合、モバイルルーターを使っているので、これまでコメダのWi-Fiを利用する機会はなかったんですが、先日、充電が切れてしまったのでせっかくなので実際に試してみることにしました。
やってみると設定も簡単で、問題なく接続できました。
記事ではそんなコメダ珈琲の無料Wi-Fiの接続方法について紹介しています。
接続方法がわからない、不安な方は是非参考下さい。
スポンサーリンク
目次
コメダ珈琲の無料Wi-Fiの接続方法
以下はiPhoneから接続した時の手順です。
Wi-Fi一覧を表示させるためにiPhoneの「設定」をタップします。
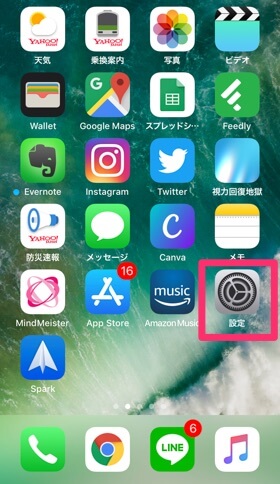
「Wi-Fi」をタップします。
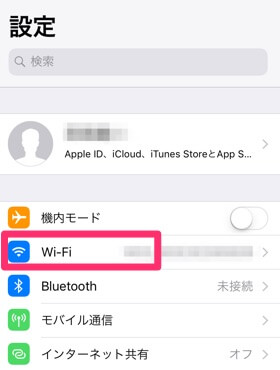
Wi-Fi一覧表示されている「komeda_Wi-Fi」を選択します。
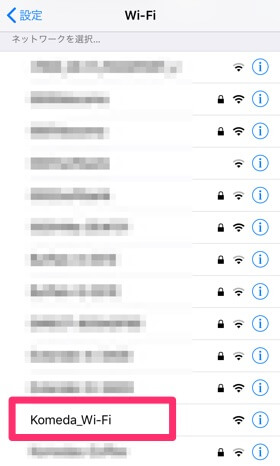
しばらくするとチェックマークが表示されるのでこれでOKです。
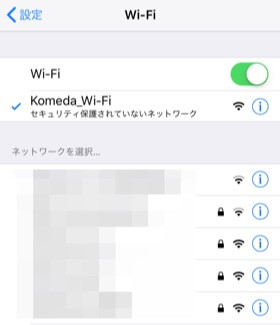
続いて、Safariやクロームなどのブラウザを選択し、インターネットに接続されているか確認してみます。
初期登録の手順
今回はクロームから開いてみました。
ブラウザを選択すると自動的にコメダ珈琲店の画面が表示され、「インターネットに選択する」をタップすると初期登録の画面へと進みます。
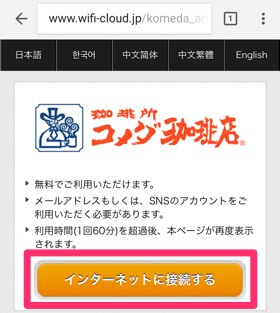
メールアドレス、もしくはSNSアカウントで登録できるのでどちらかを選びます。
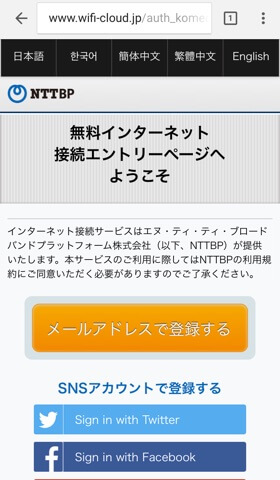
選択後、「利用登録」のボタンを押すと、利用規約の画面へと進みます。利用規約を読んだ上で「同意」へ。
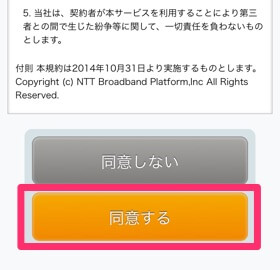
続いて、メールアドレス、もしくはSNSアカウントを入力し、「確認」→「登録」と進みます。
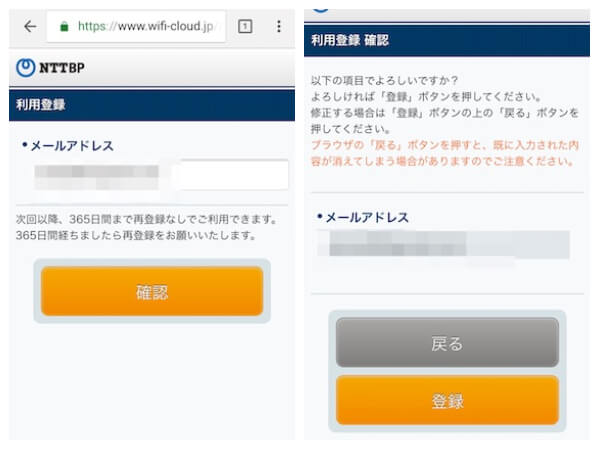
「セキュリティレベル等について」の画面で確認した上で、「同意する」と選びます。
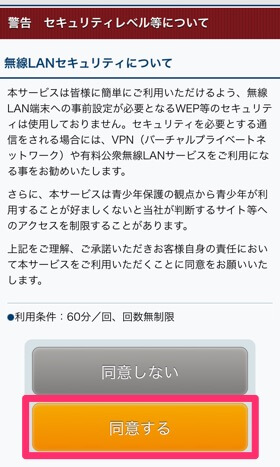
しばらくすると「インターネットに接続されました」と表示されます。
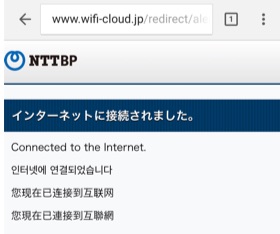
これでコメダ珈琲のWi-Fiが使えるようになりました。
無料Wi-Fiはスマホに限らず、ノートパソコン、タブレットでも利用できます。
ノートパソコンでも試してみましたが、スマホで行った流れと一緒でした。
手順通りに進めていけば問題なく接続できますが、初期登録時にはエラーで表示されることもあります。
もしも、接続が上手くできなかった場合は以下の手順で進めてみてください。
Wi-Fiに接続できない場合
メールアドレスなどの登録がまだ済んでいない時にWi-Fi接続後、検索してみると「接続はプライベートではありません」と表示されることがあります。
このような画面が表示された場合は「詳細設定」から「○○にアクセスする(安全ではありません)」と押すと、先程紹介したコメダ珈琲店の設定ページへと切り替わります。
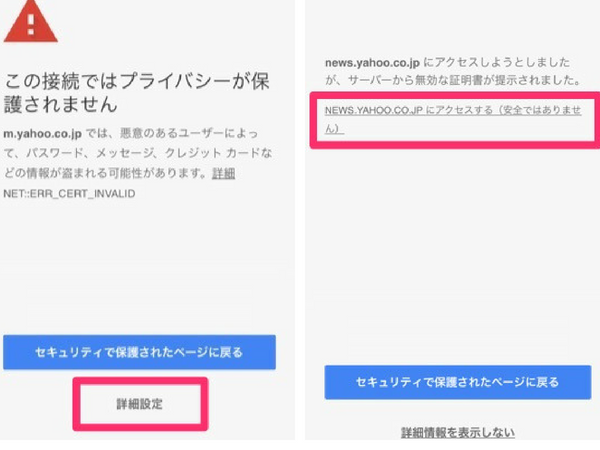
「インターネットに接続する」を押すと無料インターネット接続エントリーページへと飛ぶのでここから初回登録をしていきます。
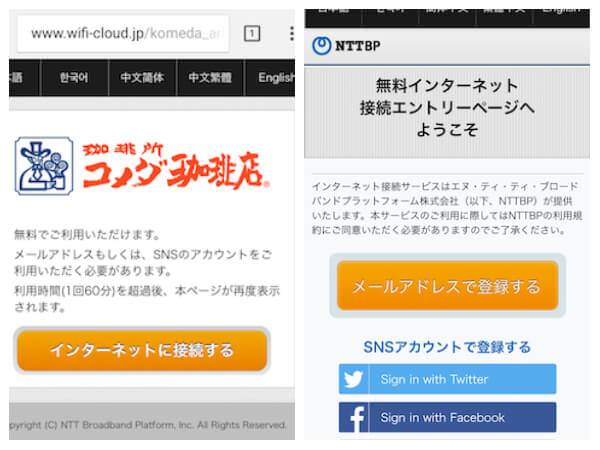
私の場合、初回登録をせずに検索をした時はエラー画面になりましたが、この手順でメールアドレス等を登録してみると上手く表示されました。
スポンサーリンク
設定方法は以上になりますが、店舗によって接続方法が異なる場合があったのでそちらもあわせてご紹介します。
店舗によっては異なる接続方法がある
先程紹介したのがコメダ珈琲が有料で契約しているコメダ専用の無料Wi-Fiですが、どうやらまだすべての店舗で使えるわけではないようです。
私が住む周辺のコメダ珈琲ではkomeda_Wi-Fiが表示されない店舗もあり、Wi-Fi一覧に出てこない場合、FREE Wi-Fi PASSPORTに接続する流れでした。
こちらはソフトバンクが提供している無料Wi-Fiサービスです。
以下に設定の手順をまとめてみました。
【Wi-Fi接続の手順】
①電話番号でPWを取得
②Wi-Fi設定よりSSIDタップ
③ID/PW入力
④必須事項を入力
Free Wi-Fi PASSPORTの接続方法
手順①電話番号でPWを取得
お店から案内された設定ガイドに載っている電話番号へかけてみると、自動音声が流れ、4桁のパスワードが発行されました。(050などの番号では登録できませんでした)
これをメモしておきます。
手順②Wi-Fi設定よりSSIDをタップ
「Free_Wi-Fi.PASSPORT_J」を選択します。
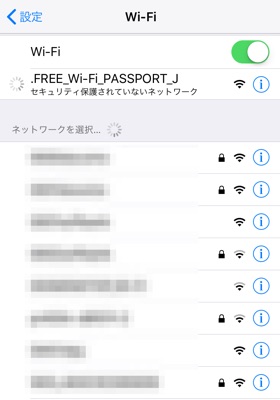
手順③ID/PW入力
ログイン画面が表示されるので、ここで自分の電話番号と先ほど電話で取得した4桁のパスワードを入力します。
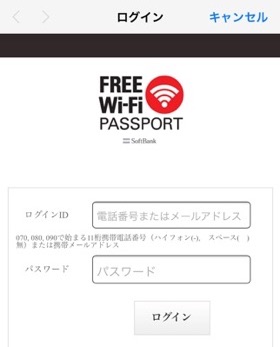
ログイン後は、「ログインIDパスワード確認中」と表示され、しばらく経つと利用規約が画面へと切り替わります。
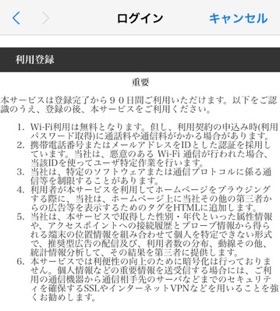
④必須事項を入力
性別、年代、都道府県、利用携帯事業者(全て入力必須)を入力、「利用規約に同意」をチェックを入れます。
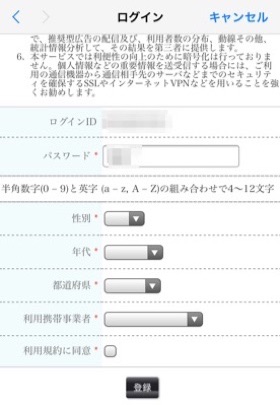
登録を押せば登録完了です。

2回目以降に使用する場合は、利用規約の手順は省略され、今後はID、パスワードを入力するだけで接続されるようになります。
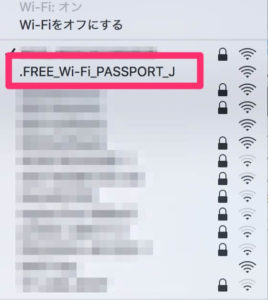
パソコンでもスマホ同様にWi-Fi一覧にコメダ珈琲の無料Wi-Fiが表示されるので、IDとパスワードを入力するだけでOKです。
こちらの設定方法は電話をかけて暗証番号を取得したりと、登録の仕方は少し煩わしかったですね。
おわりに
コメダ珈琲の無料Wi-FiはメールアドレスやSNSアカウントさえあれば使えますし、設定も簡単です。
60分を過ぎると自動的にインターネット回線が遮断され、その都度、設定が必要ですが回数無制限で利用できます。
何時間までと制限時間があるお店もあるので、無制限で利用できるのは嬉しいですね。
コメダ珈琲では、スマホやPCで作業をしたい時に便利な環境が整っています。
無料Wi-Fiがある環境をお探しの方は是非コメダ珈琲を利用してみてください。
外出先でWi−Fiを快適に利用するならWiMAXがおすすめ!
街中でネット環境を探している方はWiMAXを契約しておけば、いつでもどこでもネットが使えて便利です。
持ち運びも簡単でWi-Fiのないカフェ等、場所を気にせずどこでも利用できるので重宝します。
おすすめは「GMOとくとくBBのWiMAX」です。
WiMAXプロバイダとして最も有名で、月額料金も安くなるキャンペーン等も行われています。
契約後にはキャッシュバック特典などもついてきますよ。
総合的にみて人気が高いプロバイダですので、どこでも自由にネットを使いたい方は、ぜひこの機会にWiMAXの契約も検討してみてください。
スポンサーリンク